With the release date of macOS Catalina, 10.15 Xcode 11 beta also released. At the current time to test macOS Catalina on VirtualBox or VMware Workstation. Besides that, if you are a developer to develop any kind of App for macOS or Windows. But the bad news there are different tools for Windows Microsoft to develop any App, but Xcode is not available for Windows. Because of the software which we install on macOS, we can’t install on Windows. Also, most of the developers who develop Apps are interested to use the world number developer tool XCode. Unfortunately, they are a Windows user and the XCode app isn’t exist for Windows. Now worries certainly we taken out the solution to install XCode on Windows. Don’t be frustrated at this point that you can’t install XCode on Windows.
Code::Blocks for Mac is a free C, C and Fortran IDE that has a custom build system and optional Make support. The application has been designed to be very extensible and fully configurable. Code::Blocks for Mac is an IDE packed full of all the features you will need. It has a consistent look, feel and operation across its supported platforms. MacOS Catalina introduces new security controls. For example, apps are now required to ask your permission before accessing parts of the drive where documents and personal files are kept. Let’s take a look at what’s new for security in Catalina.
There are multiple ways that you can install XCode on Windows with a platform. To get started you need some effort to access XCode on Windows. As I mentioned for you with the release date of macOS Catalina Apple release XCode 11. Indeed XCode 11 includes interesting features. Like SwiftUI, MiniMap, Rich Documentation, Swift Package Manager, Inline Diff, Transform iPad Apps to Mac, Debugging and Simulators. However, XCode with its significant features is available now in the Mac App Store. If you don’t have a Mac computer to install XCode on that. Then you can install on the guest operating system of macOS on VirtualBox or VMware. Before that, you have to install macOS Catalina on VMware or install macOS Catalina on VirtualBox. Follow the full instruction on how to install XCode on macOS Catalina 10.15 on Windows PC.
XCode 11 latest version includes the following new features
- SwiftUI: This year one of the latest announcements for Xcode 11 is SwiftUI, the best option for creating layout easily with swift codes. However, SwiftUI shows us the real interface of an App. Adding animations and stuff has gone easy with SwiftUI.
- MiniMap: The beautiful look of XCode 11 is on Minimap that appears on the left-handed of the window. It allows the developer to quickly go to the specific part of the coding. This feature is available in some other editor software but newly added to XCode 11.
- Rich Documentation: This part of the feature in XCode 11 looks awesome. Also, the mark hyphen looks better with bolder text. That allows more text to be visible on the screen, it can give a positive effect.
- Swift Package Manager: Waiting is enough, to add the third-party libraries independencies. With the release of XCode 11 introduced a separate built-in manager for XCode. To have this feature go to Swift Packages, Add Swift packages.
- Inline Diff: XCode 11 improved to UI to show changes on each line of code based on version control.
- Transform iPad Apps to Mac: XCode one of the latest and awesome feature is to turn easily iPad Apps fro Mac natively. You can do this by project navigator.
- Debugging and Simulators: Now iOS Simulator is working faster then the previous version of XCode. Metal frameworks can be tested on iOS 13 and tvOS 13. iOS 13 dark theme is a game-changer, during debugging iOS it will automatically turn light mode to dark mode.
What is XCode?
XCode is an integrated environment development tool for macOS operating system. XCode is a development tool developed by Apple Inc. However, XCode is using for developing Apps, software for macOS, iOS, iPadOS, WatchOS, and tvOS. For the first time, XCode was released in 2003 for macOS users. And now the latest version of XCode version 11.3.1 and available in the Apple Mac Store. You can XCode freely from the Mac App Store for macOS Catalina. XCode is the world No1 development tool that could support, Programming language, C++, Objective-C++, Objective-C, JavaScript, AppleScript, Python, Ruby, and Swift. Certainly, XCode is one of the advanced and professional development tools for macOS Catalina and developers.
Install macOS Catalina on VMware & VirtualBox
When everything is possible like installing XCode on Windows PC. Also, you installed macOS Catalina on any Virtualization platform then install XCode on it. It is a great chance to install XCode on it. Through this line below you will get the idea on how to install macOS Catalina on VMware Workstation & VirtualBox. However, there are two separate places where you can install macOS Catalina. Whether you want to install macOS Catalina 10.15 on VMware Workstation. Or whether you want to install macOS Catalina on VirtualBox on Windows PC.
There are different virtual machine like VMware Workstation, VirtualBox, Hyper-V. But as I experienced the virtualization installation VMware & VirtualBox is perfect. Both of them are working professionally on Windows PC to run another OS as a guest operating system. The method of installation macOS Catalina on VMware & VirtualBox is the same there aren’t any differences using the VMDK File. But there are separate ways if you use the ISO File of macOS Catalina.
We have done the installation of macOS Catalina perfectly except XCode. On the other hand, you can run multiple Apps of macOS Catalina on a Virtual machine on Windows PC. However, we covered all the files plus installation to make your work easy.
Install XCode on macOS Catalina 10.15 on Windows PC
When you installed macOS Catalina 10.15 on Virtual machine. Then Power on the virtual machine. When you entered the macOS Catalina window click on the Apple Mac App Store. Once the App Store opened on the left-handed search bar type XCode and hit enter.
Type XCode
Once the XCode opened click on Get option
Click Get
When you clicked on Get, the install button will appear so click on it
Now you will be required to login with your Apple ID to install XCode. Enter your Apple ID and password then click Sign in.
Sign in with Apple ID
Wait until macOS Catalina should download XCode, for the downloading you need a nice internet connection. And the size of XCode is 7.81 GB.
Download XCode
Once the downloading finished it will automatically start installing
When the installation completed click Open
Click Open
Once the XCode launched, you will need to agree with the terms and conditions of it. Click on the Agree button then enter the password and click OK.
Enter the password
Installing the important components of XCode wait until it should complete
Once the components installed successfully, the main window of XCode will open. Now go ahead and start XCode on Windows PC.
XCode on macOS Catalina 10.15
Read:
Conclusion
That’s it enjoy using XCode on Windows PC by installing macOS Catalina 10.15 on Virtual machines. If you are in trouble of installing macOS Catalina or XCode installation process on Windows PC. Feel free to share your problem below in the comment section. We are happy about listening to your problem in the comment section.
Apple’s latest macOS, Catalina, has just been released to the public last October 7, 2019 and you can now install it on your Mac, as long as your device meets the hardware requirements. First revealed during the WWDC 2019 conference in San Jose, California, macOS Catalina introduces some new exciting features and functionalities.
As we say goodbye to iTunes, macOS Catalina brings in new apps and features to the table, including Apple Music, Podcasts Books, and TV. Another major feature is Sidecar, which can turn your iPad into another display. For ordinary users, this means getting a secondary display for free. For developers, on the other hand, this secondary screen can be used as a drawing tablet using supported apps.
With the release of macOS Catalina 10.15, a lot of Mac users are enthusiastic to install the newest Mac operating system. Just like the previous versions of macOS, some were able to upgrade without a hitch, but several users encountered various issues during downloading and installation of the update.
Some users experienced slow downloading of the update, while others got error messages when installing Catalina, including:
- Storage system verify or repair failed
- This copy of the Install application can’t be verified. It may have been corrupted or tampered with during downloading.
- An error occurred while preparing the installation. Try running again.
- Copy of install macOS application is damaged and can’t be used to install macOS.
- There is not enough free space on the selected volume.
This guide will give you a detailed rundown of the most common macOS Catalina installation and update errors encountered by Mac users when upgrading or installing macOS Catalina, along with the instructions on how to deal with these hiccups.

Why macOS Catalina Won’t Install
Various problems can occur during the installation of macOS Catalina. If the installation won’t start, seems to freeze midway , or never seems to complete, then it means that there must be something wrong somewhere.
The first main reason why users can’t install macOS Catalina is compatibility problem. If your Mac doesn’t support macOS Catalina, you won’t be able to proceed with the installation. You need a fairly recent Mac to be able to run macOS Catalina. Here are the Mac models that support the newest macOS:
- MacBook (2015) and later
- MacBook Air (2012) and later
- MacBook Pro (2012) and later
- Mac Mini (2012) and later
- iMac (2012) and later
- iMac Pro (2017) and later
- Mac Pro (2013) and later
If your device is not on this list, then you’re sure to run into problems when installing Catalina.
Another thing you need to check before installation is your available storage space. You will need around 6.5 GB just to download the installer. Once you’ve downloaded it, the amount of space you will need during the installation depends on whether you’re doing a clean install or an upgrade.

A clean install will eat up around 20 GB of storage. On top of that, you have to make room for apps, user data, and user updates. An upgrade install, on the other hand, will only take up 6.5 GB of space for the installer, plus some installation files that the installer will copy to your startup drive.
If you’re tight on storage space, you should consider removing unneeded apps and files on your Mac. You can uninstall the apps one by one, and delete cache files and data using Outbyte MacRepair. Make sure you have at least 25 GB of free space to be able to install macOS Catalina successfully.
Aside from compatibility issues and insufficient storage, poor internet connection, incomplete or corrupted installation files, hard disk problems, and faulty software can also cause issues during the installation of macOS Catalina.
Installation Checklist for macOS Catalina
Before proceeding with the installation, it is necessary to spend some time ticking off the checklist below. These steps will not only prevent errors from happening, but also ensure that your data remains safe in case something goes wrong.
- Back up your Mac, especially your iTunes media library since Catalina will no longer have iTunes.
- Take note of the 32-bit apps on your Mac . You will need to update them to the 64-bit version after upgrading, or find an alternative for them.
- Delete old Install macOS files from your Applications folder. These old macOS installation files may cause error during the upgrade.
- Remove all external drives and accessories.
- Plug in your Mac’s power adapter.
- Connect to a stable Wi-Fi network.
Once you’ve completed these steps, you can now proceed with the upgrade.
How to Upgrade to macOS Catalina
The easiest way to download and install macOS Catalina is through the App Store on your Mac. Just open the App Store and search for macOS Catalina. Click the install button to start downloading, then click Continue.
You can also visit the macOS Catalina website and download the installer from there. The installer will be downloaded to the Applications folder on your Mac. Once downloaded, the installer will open by itself. Just follow the onscreen instructions to proceed with the installation. You might be asked to log in using your admin username and password during the process.
As long as your device is compatible with Catalina and you’ve followed the instructions, you’ll be able to successfully install the new macOS on your Mac. But if you encounter any error during the download or installation, refer to our guide below to sort out the issue.
How to Fix Common Download Errors for macOS Catalina
Downloading the installer is the first step of the installation process. The installer takes up 6.5GB of storage, but you will need more space to be able to run the new macOS smoothly. If you have Automatic Updates enabled, the installer might already be downloaded on your device.
If the installer has not yet been downloaded, go to the Apple menu > System Preferences > Software Update to download Catalina.
If the downloading process gets stuck or is taking a long time to complete, here’s what you can do:
- Go to the Apple Server status website and check if the macOS Software Update‘s button is green. If not, then there’s probably some issues with the website, so you might need to try upgrading some other time.
- If the macOS Software Update is green, but you’re still having download problems, check your internet connection. Consider switching to a wired internet connection if possible.
- If the download is stuck for a long time, cancel it by clicking the X button.
- Switch to a different DNS server and retry the download again.
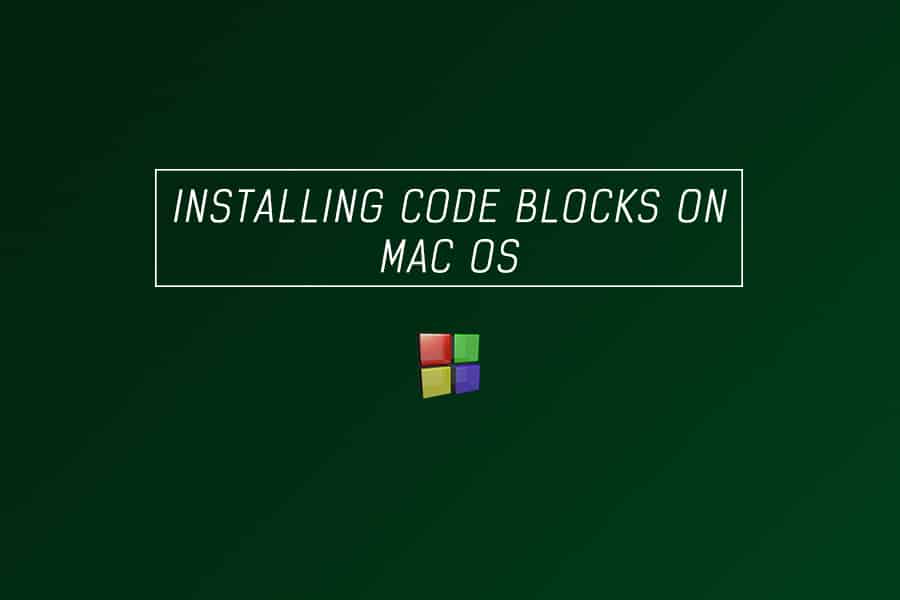
It might take a few attempts for the downloading to be successful, especially in the early days of the release of the update.
How to Fix Errors When Preparing for the Installation of macOS Catalina
/cdn.vox-cdn.com/uploads/chorus_asset/file/16500628/DSCF2030.jpg)
Code Block Pour Mac Os Catalina Mac
Once you have successfully downloaded the installer to your device, the system then prepares your Mac for the installation process. There are users who encountered errors during this stage and came across the Error occurred preparing the installation. Try running the applicationagain message.
The first thing you need to do when you encounter this error is to reboot your Mac. You might need to restart your system a couple of times to deal with this problem. If the error doesn’t go away after rebooting, here are some steps you can try:
Check Your Mac’s System Date and Time.
An incorrect system time usually gets in the way of a lot of system processes, including updates. To make sure your Mac’s date and time are correct, follow the instructions below:
- Go to the Apple menu > System Preferences > Date & Time.
- Tick off Set Date and Time Automatically.
- If the option is already checked, uncheck it then reboot your Mac.
- Go back to the Date and Time panel and check the option again.
- Next, try re-installing macOS Catalina.
Re-Download the Installer.
If the step above did not work, you might have to delete the macOS Catalina installer on your Applications folder. Find the Install macOS file in the Applications folder and move it to the Trash. Empty the Trash and reboot. Once your Mac restarts, try downloading the installer and then run the install process again.
Delete the Installinfo.plist File.
If you encounter the Copy of install macOS application is damaged and cant be used to install macOS error during the preparation of the installation, the best workaround is to delete the installinfo.plist from the installer package, then try re-installing.
To delete the installinfo.plist file, check out the steps below:
- Go to the Applications folder and look for the installer package for macOS Catalina. It is usually named Install macOS.
- Right-click on the file and select Show Package Contents.
- Click on Contents > SharedSupport.
- Delete the Installlnfo.plist inside the folder.
- Type in your admin password to confirm the action.
- Click on the installer to run it again.
How to Fix Catalina Installation Errors on Mac
After preparing your Mac, the system then proceeds to the installation process. There are different errors you might encounter at this stage, so you need to take note of the error message and at which stage it happened.
Here are some of the errors you may encounter during the installation process.
Stuck at Setting Up Screen
When you’ve been stuck with the Setting up your Mac message for several hours or you encounter the dreaded spinning wheel, the best way to deal with this is to restart your device. Press the power button to shut down your Mac, then press it again to reboot.
Storage Space Problems
If you failed to optimize your storage space before the installation, you might come across errors related to insufficient storage space. You might see the macOS Could not be installed, the target disk is too small message or the There is not enough free space on the selected volume error.

This happens because you do not have enough space on your Mac. Free up some storage first before proceeding with the installation. You might need around 20GB to 25GB of space for macOS Catalina to run efficiently on your Mac.
Network Access Error
Code Block Pour Mac Os Catalina Patcher
If you see a Code=551 error anytime during the installation process, you need to check your network settings. This error happens to devices with overactive firewall or those installed with third-party security software, such as VPN and antivirus. If this happens, disable this software first before trying to reinstall macOS Catalina.
Installation Doesn’t Complete
Sometimes, your Mac gets stuck with the x minutes remaining screen during the installation. When you encounter this problem, click the X button to exit the installation process and check your console logs. It is possible that your user account is corrupted, preventing your system from completing the installation process.
The only way to deal with this is to create another admin user account and install macOS Catalina using that account.
Mac Fails to Start After Update
You might think that everything is over once you finish the installation process and your Mac restarts. But sometimes, errors can still happen even after the installation has been completed. Some users reported getting stuck with a black screen, while others encounter the spinning wheel during the restart following the update.
This error is usually caused by incompatible or corrupted kext files. Kext or Kernel Extension files are the drivers for macOS. To check whether kext files are causing the error, move all of them out of your Extensions folder before rebooting your Mac.
To move your kext files, follow the steps below:
- Boot your Mac into Safe Mode by holding down the Shift key until you see the Apple logo.
- Open Terminal under the Utilities folder, then copy-paste the following command:
mkdir ~/Extensions-Backup && sudo mv /Library/Extensions/* ~/Extensions-Backup/
Once done, restart your Mac in normal mode and see if it goes through.
If All Else Fails, Do a Fresh Install.
If you’re still having issues despite following the guide above, you may need to do a fresh install of macOS Catalina. To do this:
- Shut down your Mac.
- Press Power + Command + R keys to bring up the macOS Utilities screen .
- Click Reinstall macOS.
- Select Disk Utility > Erase HDD.
- Install the macOS Catalina from here.
Remember that erasing your HDD will delete all of your files and settings, so make sure you have a backup before doing a fresh install. This should hopefully take care of common macOS Catalina installation problems.
See more information about Outbyte and uninstall instructions. Please review EULA and Privacy Policy.