- The following steps are to determine your Mac display’s native gamma. What we’ll be doing is adjusting the brightness and contrast of your display by using a series of sliders. For each step, the left (brightness) slider should be adjusted until the Apple logo looks almost blended in with the lined background.
- Mac OS X (Universal Binary), 54.0 MB; Requires Mac OS X 10.5-10.10. 10.11 (El Capitan) is not yet supported. Device drivers may have other requirements. (OS X 10.8 and later: if the application does not open when double-clicked for the first time, try ctrl-click or right click, then select 'Open'.).
- There are times when your Mac may misbehave and refuse to boot into OS X. You may get a sad Mac face, an audible beep, or another ailment keeping your Mac from properly booting.
- Handy Gamma 1.1 for Mac is available as a free download on our application library. The following version: 1.1 is the most frequently downloaded one by the program users. Handy Gamma is developed for Mac OS X 10.5 or later. Our built-in antivirus scanned this Mac download and rated it as virus free.
In the Adobe faq section it recommended that I convert all images to sRGB, use the document colour profile, and change my display to gamma 2.2. Notation used in this manual If there is no special description, Windows 7 is used as Windows, Mac OS X 10.8 is used as Mac OS X, and B731 is used as the printer for examples in this document.
Calibrating an LCD display in Mac OS X
The following tutorial describes the process of calibrating an Apple LCD display using the Apple built-in Display Calibrator Assistant Utility. Before beginning the process of calibrating your LCD display and to make it easier for yourself I recommend that you use a mid grey desktop background. You can change back to your favourite background image/color when the calibration process is completed.
From Mac OS X System Preferences panel open theDisplays applet
Ensure you display is set to the Native resolution (LCD's should always be set to the native resolution otherwise images will appear soft)
Ensure Colors is set to Millions
Set the Brightness slider to your preferred value (the Apple default is approximately 60%, although a slightly brighter level might be necessary on aging displays).
Note: the screenshots used in this tutorial are based on the version of Display Calibrator Assistant that shipped with Mac OSX 10.4 (Tiger), but they should still be valid for later versions.
Figure 1
Choose the Color tab
Search the list of Display Profiles for one that matches your display and select it. In truth this step shouldn't be required since the calibration utility automatically picks up the necessary data from the display via the DVI/ADC connector.
Press the Calibrate button.
Figure 2
Note: if after calibrating your display you find that it appears to revert to the uncalibrated state then repeat the step outlined above but this time select the new calibration profile. Very often this problem arises after the computer wakes from sleep mode and is especially prevalent with the MacBook and MacBook Pro range. It's actually a bug in the Operating System that for one reason or another Apple seems unable or unwilling to fix.
Expert Modeshould be selected so that all the available settings can be adjusted.
Figure 3
Determine the Native Gamma of the Display
The checklist down the left side of the Display Calibrator Assistant dialog is only a guide and not all steps will be applicable to all display types. The following screenshot shows the first of five steps used to determine the native gamma of the display. This arrangement is an improvement on the old scheme used by Apple and was developed because they recognised the difficulty many users had in adjusting the blue channel gamma. In each step you will be adjusting the Brightness and Tint thus obtaining much finer control of the gamma curves.
Begin by adjusting the Brightness slider (1) vertically so that the apple symbol blends with the background.
Next using the Tint slider (2) trim out any color imbalance that may be present. You may need to readjust the left hand brightness slider a little more after this step.
It's helpful to squint when trying to blend the inner and outer shapes.
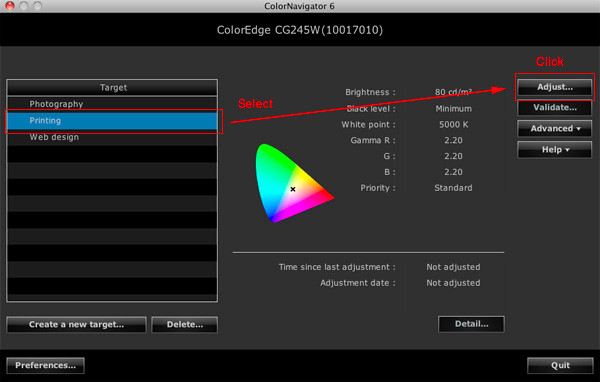
Step 1 - Native Gamma - Brightness and Tint Adjustment
The remaining four steps are basically a repeat of the first but effect other parts of the gamma curve. You should follow the instructions given by Apple in the dialogs.
Step 2 - Fine-tuning the Mid-tone Response
Step 3 - Fine-tuning the 3/4-tone Response
Setting the Target Gamma
Once the native gamma has been determined it only remains for you to decide on your preferred target Gamma. For many years the standard gamma setting for Macs was 1.8. Compared to gamma 2.2 a setting of 1.8 will appear quite bright. In other words gamma 2.2 will appear darker and more contrasty than what many long time Mac users are used to. If you don't have a need (or love affair) with gamma 1.8 I recommend that you choose gamma 2.2. The majority of displays (CRT and LCD) will have a Native gamma somewhere between 2.0 and 2.2 so choosing a lesser value requires a fair amount of adjustment on the part of the graphics card LUT, and will tend to cause banding or posterisation.

Figure 4 - Setting the Target Gamma
Choosing the White Point
High-end LCD's such as those from Apple tend to be factory set to a value of around 6500oK (i.e. their Native White Point is 6500oK) and so it only remains for the user to check the box labeled Use native white point. However, it is worth mentioning that as the display ages the backlight will slowly begin to discolor. At time of writing (2007) this tutorial my display is measuring around 6350oK which is well within the margin of error when using the human eye as a measuring device (see footnote).
Figure 5 - Typical LCD White Point Setting
Naming and Saving the Display Profile
The final step requires that you give the display profile a name. Pressing the Create button will crate the new display profile and saves it to the appropriate folder for use by the system. Photoshop will automatically read and use this display profile until it is superseded or deleted.
Figure 6 - Name and Save the Profile
Figure 7 - Summary of calibration results
Whilst this tutorial used the Apple Display Calibrator Utility many have found a small shareware application called SuperCal to be much better. I haven't used it but have been told by readers of this site that it delivers superior results to Apple's Display Calibrator.
Footnote:
Visual display calibration can get you in the right ballpark, but it comes a very poor second to proper hardware based calibration. This is especially true as the display ages. Many who make the transition find the difference between software only and hardware based systems to be quite significant, and the initial cash outlay for the hardware is quickly recovered through a reduction in poor screen-to-print matches. The following hardware based solutions are worth investigating: Datacolor Spyder3PRO and X-rite Photo i1-Display 2.
What is gamma correction?Some of the images on this server, especially the older images, are not gammacorrected. In other words, they are not corrected for the nonlinearrelationship between pixel value and displayed intensity that is typical for acolor television monitor. This nonlinear relationship is roughly a powerfunction, i.e.Gamma Control Mac Os X 10.7
displayed_intensity = pixel_value^gamma. Most monitorshave a gamma between 1.7 and 2.7. Gamma correction consists of applying theinverse of this relationship to the image before display, i.e. by computingnew_pixel_value = old_pixel_value^(1.0/gamma).Who is responsible for applying gamma correction?If you are viewing these images on a Mac or Silicon Graphics (SGI) workstation(the latter is now obsolete), the operating system applies gamma correction foryou by loading a colormap into the display hardware that recomputes pixelvalues on their way to the monitor using the second formula given above. Inthis case, our older images will look fine to you. If you are viewing theseimages on a Windows PC, then you must configure your video card, browser, orexternal image viewer application to apply gamma correction (see below forinstructions). If your system cannot be configured to apply gamma correction,then you must download our images and correct them yourself, e.g. by applyingthe second formula in software. If you do none of these things, then our olderimages will look too dark to you.

How do I know if my system is applying gamma correction?Look at the two images above. The left image is not gamma corrected. It looksfine on an SGI, but too dark on a PC. In particular, on a PC the sky inthe upper-right corner looks inky, almost as dark as the trees. The rightimage has been gamma corrected to 1.7. It looks fine on a PC, but washed outon an SGI - so washed out that you can see noise from this early-model digitalcamera in the black jackets. On a Mac, the story is somewhere between thesetwo extremes.
How do I configure my system to apply gamma correction?If you have configured your browser to launch an external viewer like 'xv' todisplay your images, you can ask it to apply gamma correction for you. Forexample, if your browser is Netscape Communicator (or more recently, Mozilla'sFirefox), your image viewer is xv, and the gamma of your display monitor is2.0, then you can ask xv to apply gamma correction as it displays an image bychanging the invoking command in Netscape to 'image/*; xv -gamma 2.0 %s'. Tofind out the gamma of your monitor, look at the hardware specifications thatyou threw away on the day you unpacked the monitor. Some operating systems andprograms provide an interactive utility to help you determine your monitor'sgamma, typically by asking you to change the brightness of a gray patch untilit matches an adjacent checkerboard of black and white squares that, if yousquint to blur the checkerboard pattern, simulates a 50% gray. As mentionedearlier, most monitors have a gamma between 1.7 and 2.7. Fortunately, asmonitors are replaced by LCDs, the world is slowly converging on a monitorgamma of 2.5.
I don't use an external viewer. What else can I do?If you use your browser to display images, rather than an external viewerapplication, there is currently, and unfortunately, no way to configurebrowsers to apply gamma correction. In that case, you'll have to change thegamma of your entire system. If you use a PC, the 'Display' control panel may,for some video cards, allow you to reset your video card's gamma to compensatefor your monitor. If you use a PC, Linux, and XFree86, it has a program called'xgamma' that will allow for XServer-wide adjustment. (Thanks to Seth Nickellfor pointing this out.) If you use a Mac running OS 9, the Monitor controlpanel includes a way to set your display system's gamma. For Mac OS X, theColor branch of the Displays control panel will take you through a calibrationprocedure that lets you do this.
A subtlety: system gamma.Silicon Graphics workstation monitors have a gamma of 2.4, but they performgamma correction as if the monitor had a gamma of 1.7. This yields a residualgamma (as seen on the monitor) of 2.4 / 1.7 = 1.4. This is called the systemgamma, and it is intended to compensate for the fact that the images you areviewing typically represent brightly illuminated scenes, but you typicallyviewing them while seated in a dimly illuminated room, which changes thetransfer characteristics of your eye.
Another subtlety: quantization spaces.Macs perform gamma correction, as already noted. However, Macs assume that thevalues you write into the frame buffer are not proportional to the intensity ofthe scene you are rendering, but rather to a non-linear power of that scene.Specifically, they assumepixel_value = scene_intensity^(1/1.8).Under this assumption, the gamma correction they need to apply just before themonitor merely needs to make up the difference between this space and a spacethat is gamma-corrected for the monitor. Assuming the monitor has a gamma of2.5, their pre-monitor correction is thusdisplayed_intensity = pixel_value^(1.8/2.5).Actually, if you run the calibration procedure on a modern Mac, it will let youchoose between 1.8 in the foregoing equation (for the Mac world) and 2.2 (forthe PC world). Why the weird interpretation of frame buffer values? Becausethis non-linear space is closer to the way humans perceive brightness. In thisspace, quantization artifacts like banding are equally likely to beobjectionable at the dark and light ends of the grayscale. In a space whereframe buffer values are proportional to scene intensity, you'll see morebanding of light objects than dark objects.
The real catch: uneven standards.After decades of chaos, there are now accepted standards ('color profiles') forembedding information into image files saying whether or not the image has beengamma-corrected, and for what value of gamma. Unfortunately, these profilescan only be embedded into certain kinds of files - for example JPG and TIF, butnot GIF. Moreover, not all applications embed these profiles when they createimage files, and not all applications know how to read embedded profiles.Without knowing whether a particular image contains a color profile, andwhether a particular application is savvy to it, it's impossible to knowwhether or not you need to reset your display's gamma, and to what value. Evenamong images on a single web site, differing gammas may be present, dependingon what system they were authored on. For example, we in the Stanford ComputerGraphics Laboratory gradually moved from SGIs to PCs during 1995-2005, but weare now moving slowly to Macs. If we're working on the uncorrected display ofa PC, our old SGI images look dark to us. If we're on the corrected display ofa Mac, our old SGI images look fine to us, but our PC images look washed out.Worse, as we create new images, we are now unconsciously tuning them to includegamma correction so that they look acceptable on whatever machine we're on (PCor Mac). Even worse, if you use Macs, then Firefox and Safari performgamma correction differently. Look for example at the two versions ofbuddhist monks in thisPicasa Web Album.
Gamma Control Mac Os Xp
How will it end?Fortunately (or unfortunately), PCs have (temporarily) taken over the world,including the world of high-performance 3D graphics. As they do, it becomesreasonably safe to assume that most people are looking at uncorrected displays.In this new world, images should be adjusted to include gamma correction. Ifyou are a creator of images, and your tools are a digital camera and Photoshop,color profiles are correctly embedded and interpreted. If your tools are a 3Drendering program, then (depending on the program) you might be computingso-called linear-luminance images. These images need to be gamma corrected fordisplay or they will look too dark. If you're on a Mac, and images produced byother people look washed out, crank up the room brightness a bit, therebychanging the adaptation of your eye, and they'll look better.
For more information.For a general introduction to the fascinating subject of gamma correction,refer to a computer graphics textbook such asFoley, van Dam, Feiner, and Hughes,Computer Graphics: Principles and Practice, second edition,Addison-Wesley. For a detailed treatment of gamma correction in broadcasttelevision systems, see Pearson, D.E., Transmission and Display ofPictorial Information, Halsted Press, 1975. For more about gammacorrection on computer displays, with particular attention paid to the Mac, seethis great article by Charles Poynton onGamma correction on the Apple Macintosh.
Copyright © 1994 - 2002 Marc Levoy